VMware Workstation上でのUbuntu 20.04のインストール
概要
VMware Workstationによる仮想マシンにUbuntu 20.04をインストールします.VMware Workstationのインストールが済んでいない方は以前のページをご覧ください.
手順
Ubuntu20.04 isoイメージのダウンロード
以下のサイトにアクセスし,Ubuntu 20.04のisoイメージ(インストーラ)をダウンロードします. https://jp.ubuntu.com/download
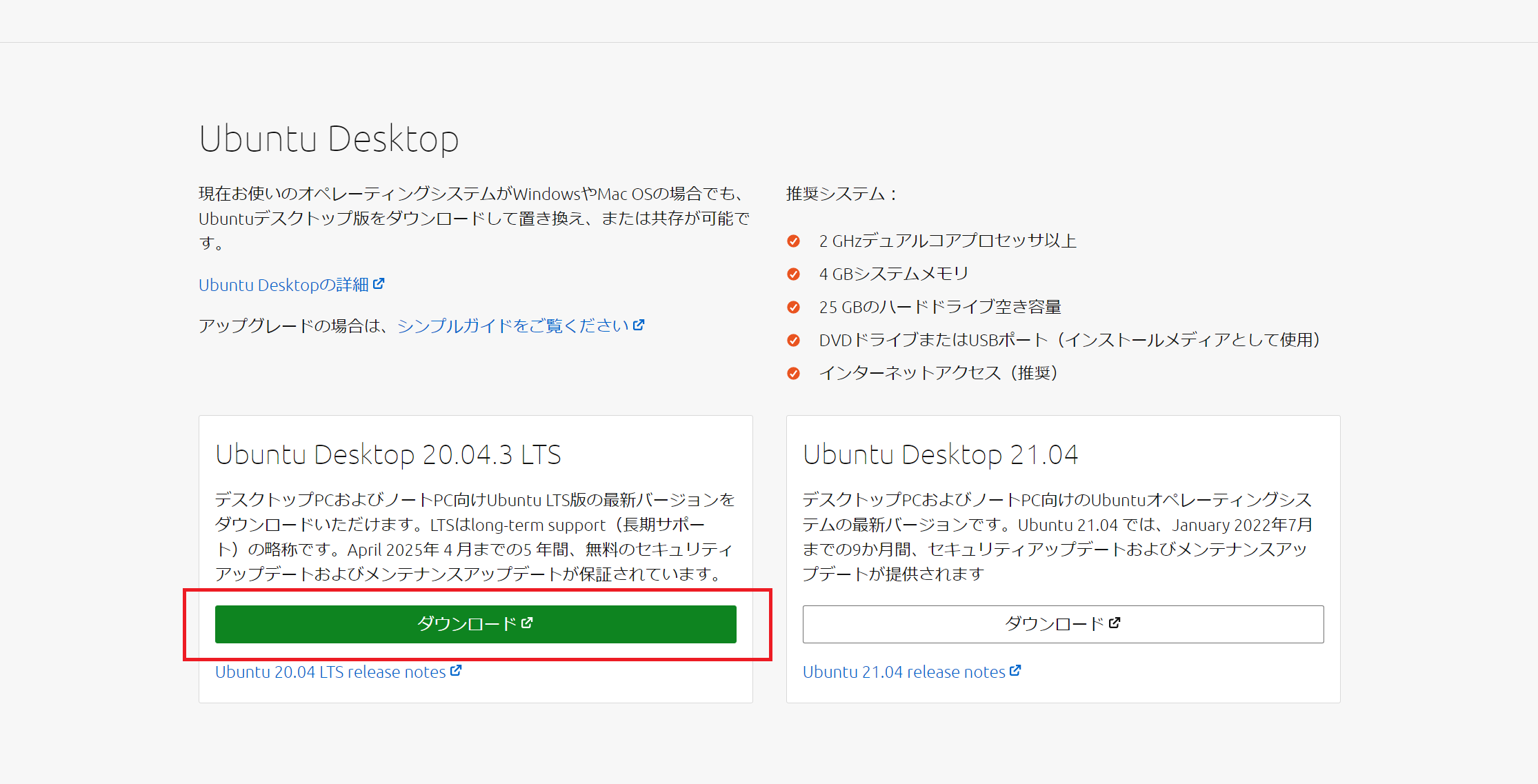
VMwareにインストール
VMwareを開き,新規仮想マシンの作成を選択.
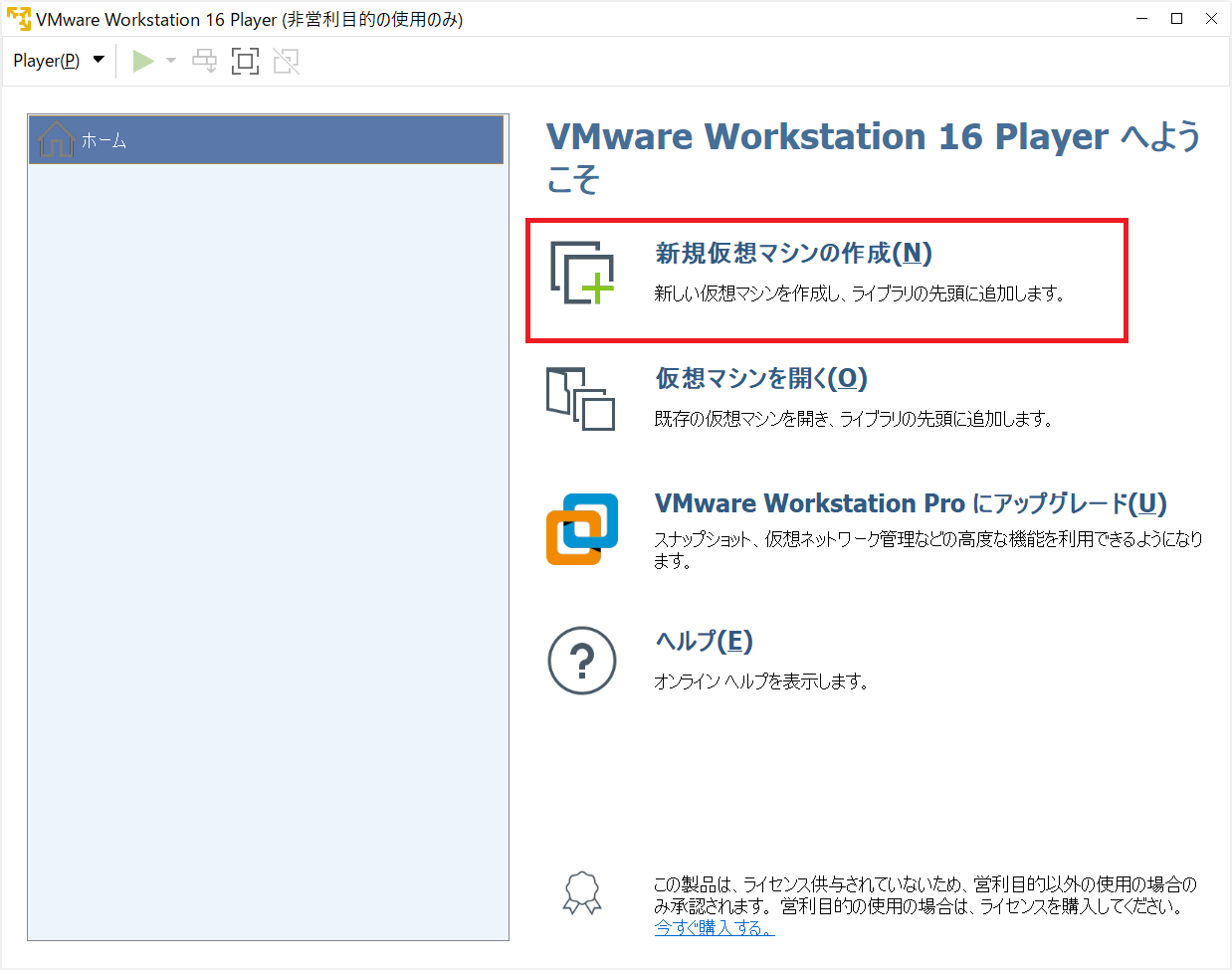
インストーラ ディスクイメージファイルを選択し.参照から先程ダウンロードしたisoイメージを選択します. 次へ.
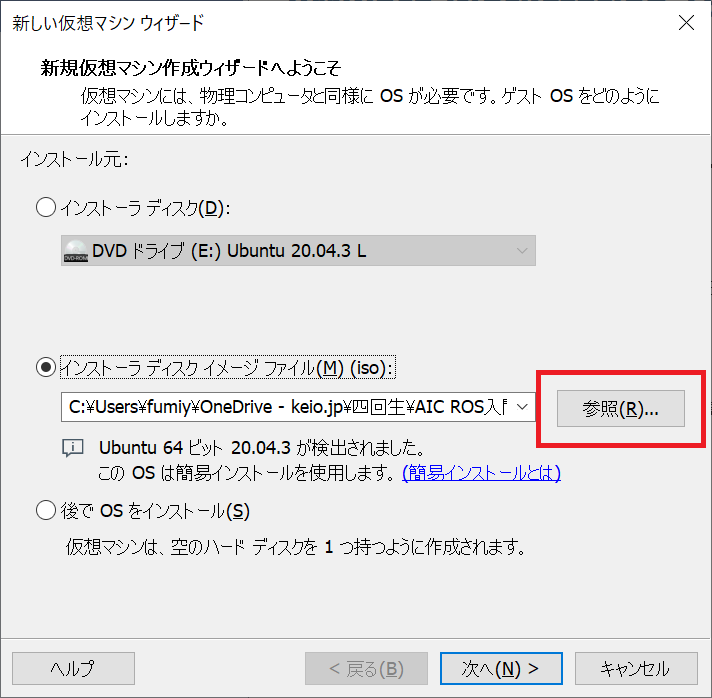
ログイン情報等を入れます.いずれも英数字を入力します.
- フルネーム:ログイン画面で表示される名前です.
- ユーザー名:端末 (Terminal) と呼ばれる画面に表示される名前です. 小文字、0 ~ 9 の数字、ダッシュのみを使用できます.
- パスワード
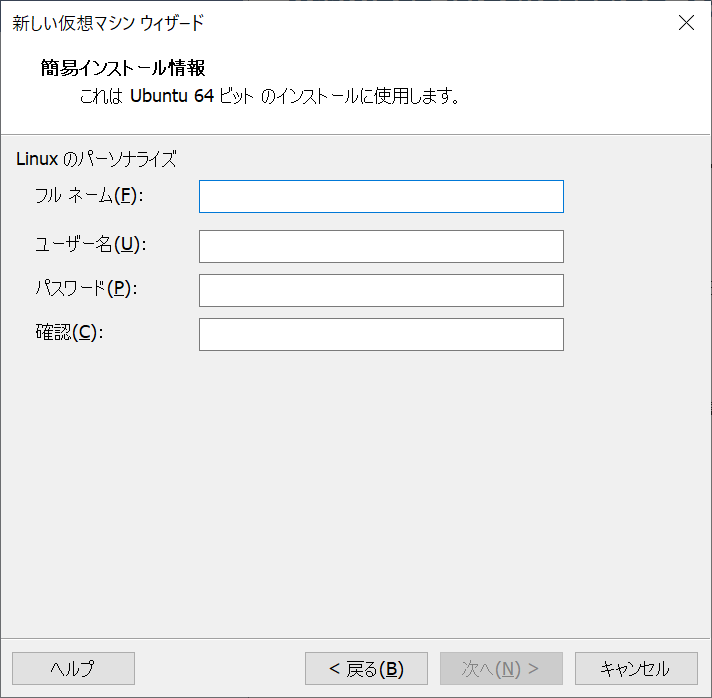
仮想マシン名は何でもよいですが,ここではバージョン名をわかりやすくするために,Ubuntu 20.04としましょう. 場所はそのままで大丈夫です.
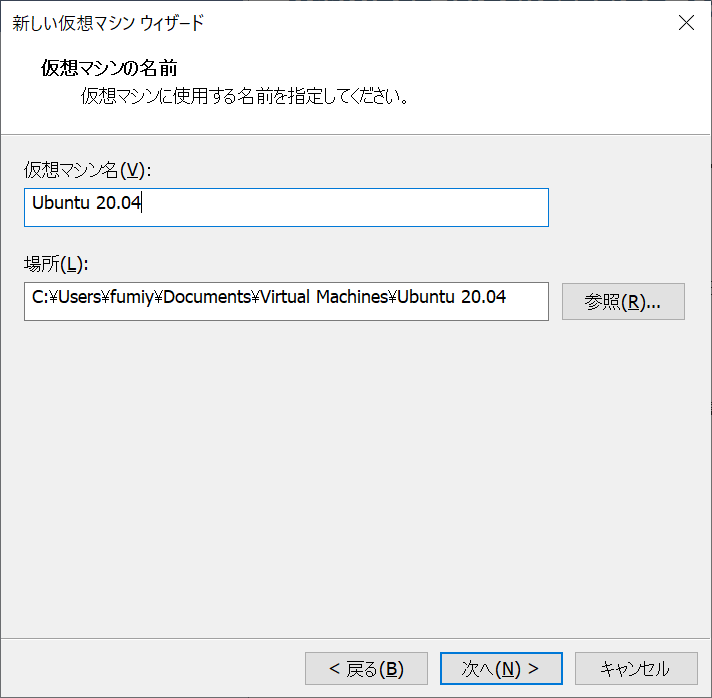
ディスク容量とは,仮想マシンのストレージ(どのくらいデータを詰め込めるか)の値です.基本的にデフォルトの20GBで問題ないです. 仮想ディスクを複数に分割を選択します.
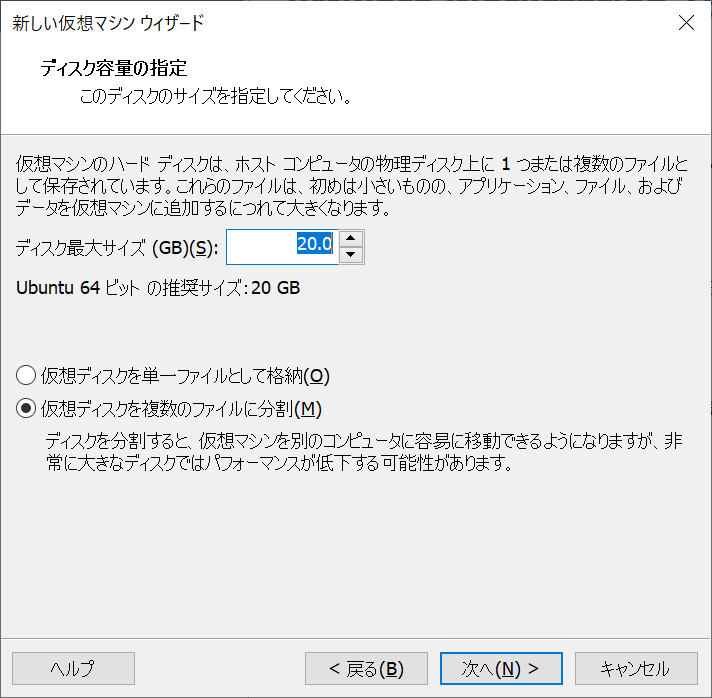
最後に確認画面が出ます. ここで,少し設定をいじります. ハードウェアをカスタマイズをクリックしましょう.
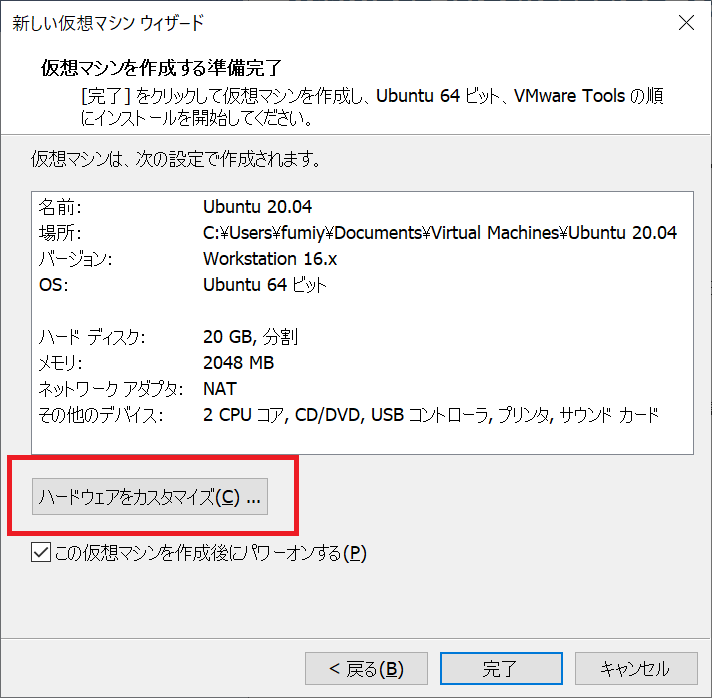
ここで以下のようにメモリを4096MB,プロセッサ数を4に変更しましょう. 今回の講習ではGazeboという物理シミュレータを利用するため,少しパソコンのスペックを増強します. なお,もともとメモリが4096MBとなっている場合もあります.その際はプロセッサ数だけ変更すればよいです. 変更したら閉じるを押して閉じましょう.

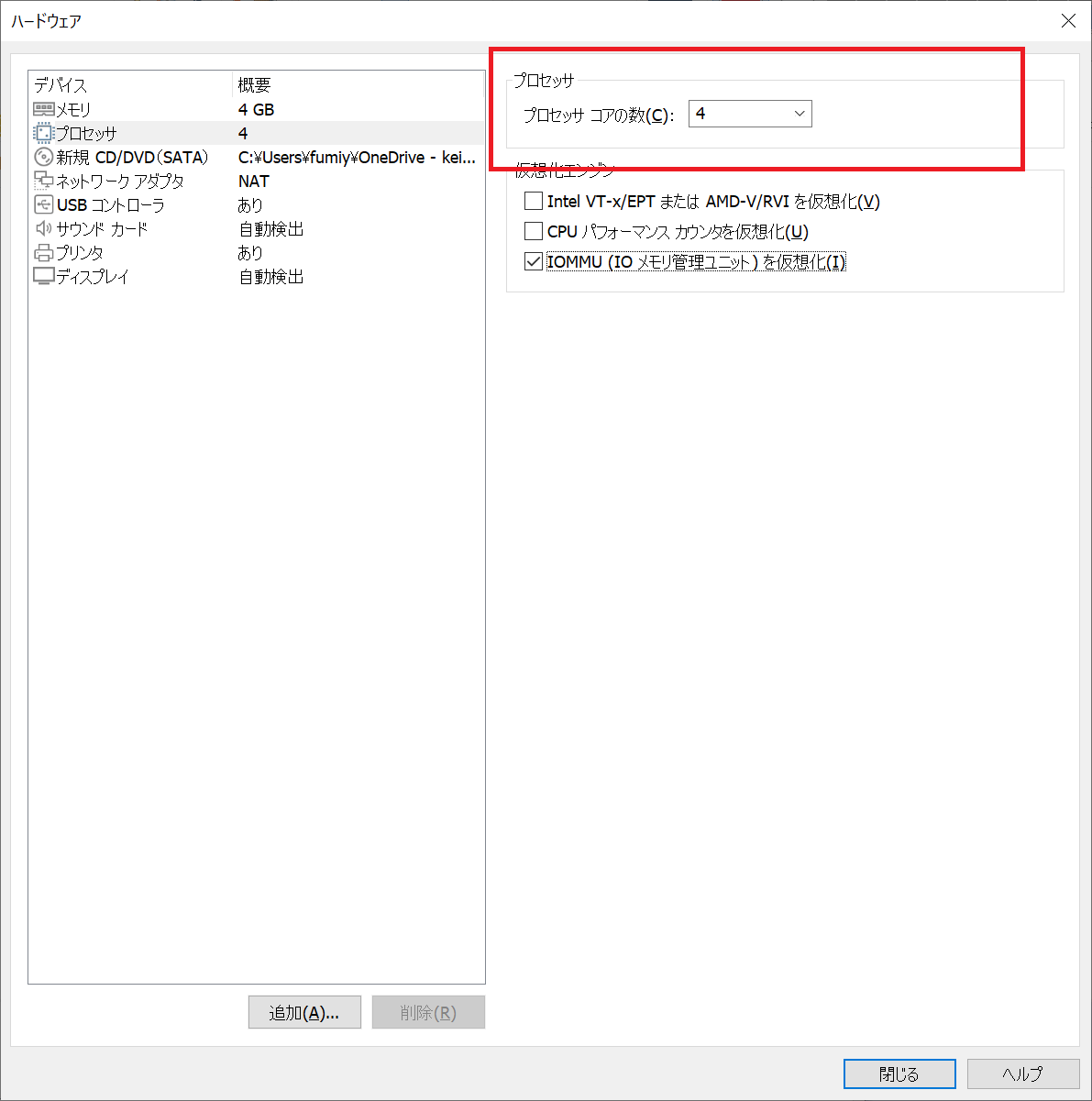
変更が反映されていることが確認出来たら,完了を押しましょう.インストールが開始します.
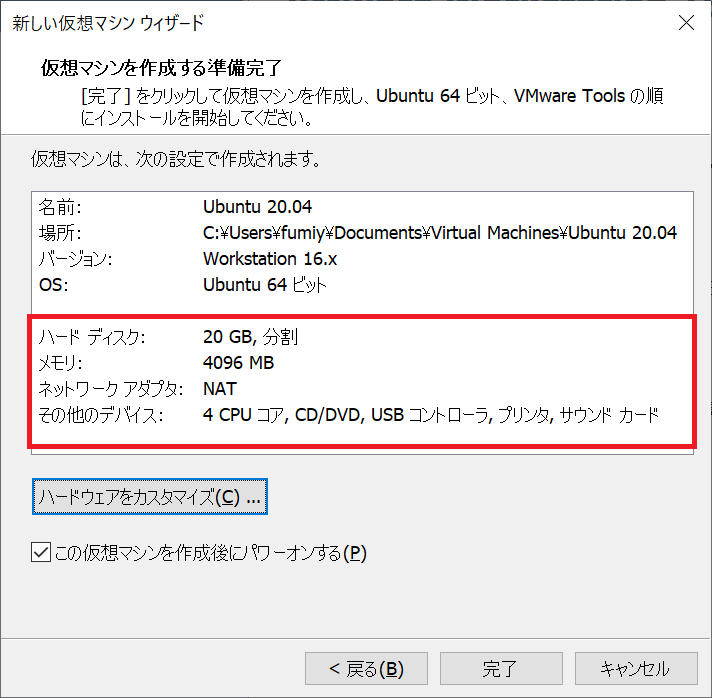
OKを押してください.
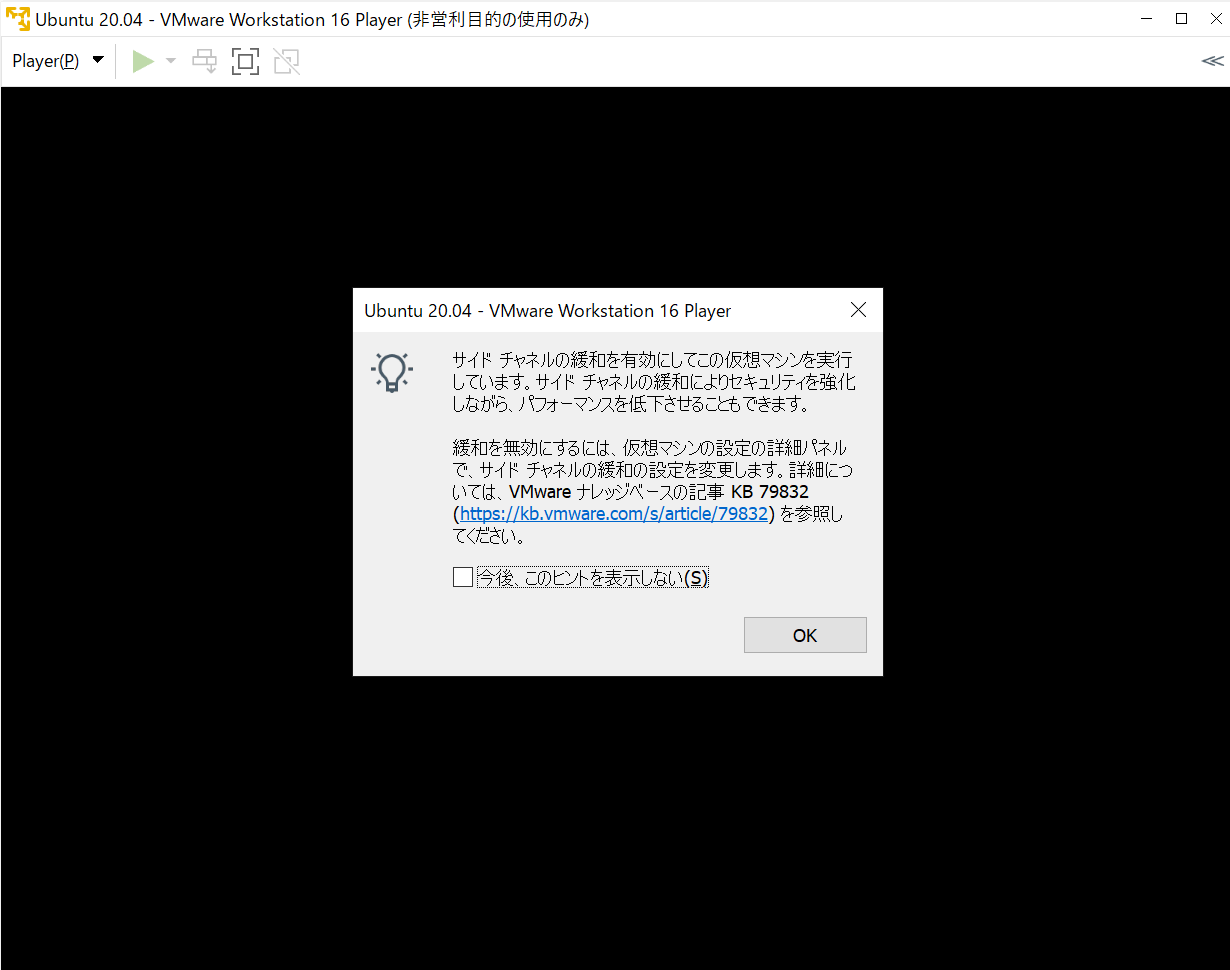
ダウンロードしてインストールを選択してください. 管理者権限が求められたらはいを選択してください.

10分ほど待つとインストールが完了します.
Ubuntuが立ち上がる前にこのような画面になるかもしれませんが,待機していれば大丈夫です.
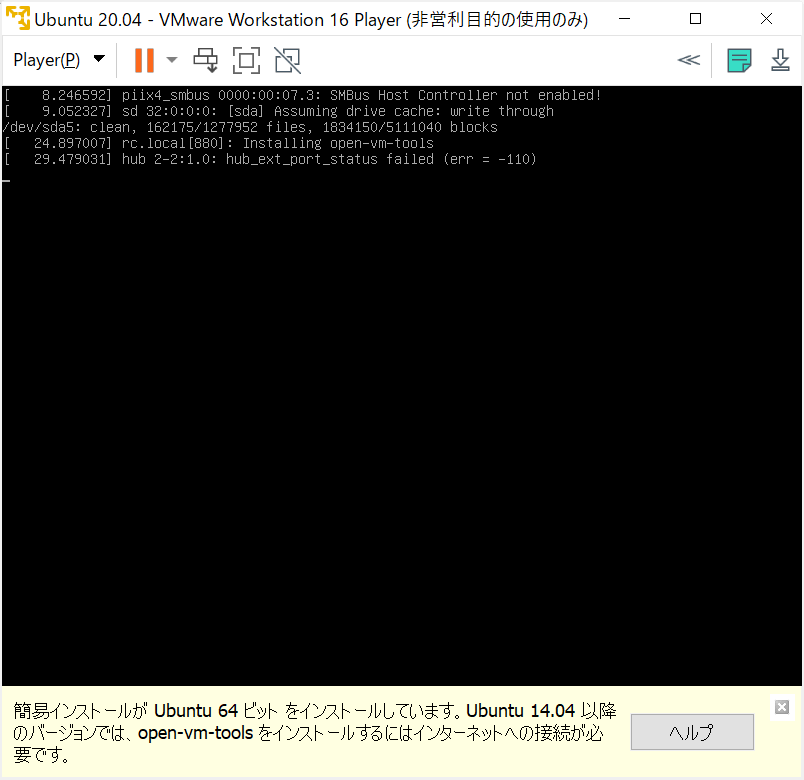
立ち上がりました!ログインしてみましょう.
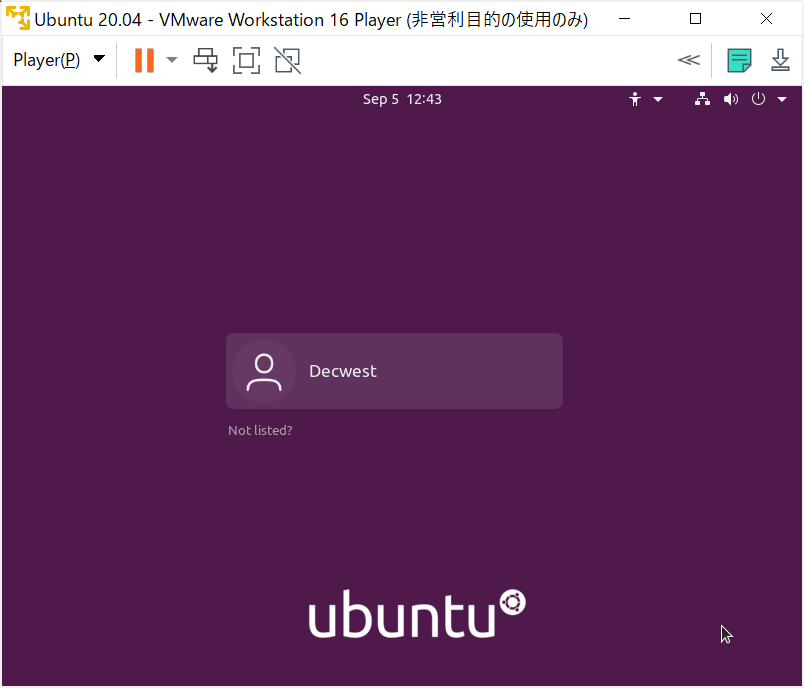
雲のマークのセットアップは基本的にスキップで大丈夫です.

Ubuntuのデスクトップが立ち上がりました. それでは,次のページでこのUbuntuにROSをインストールします.